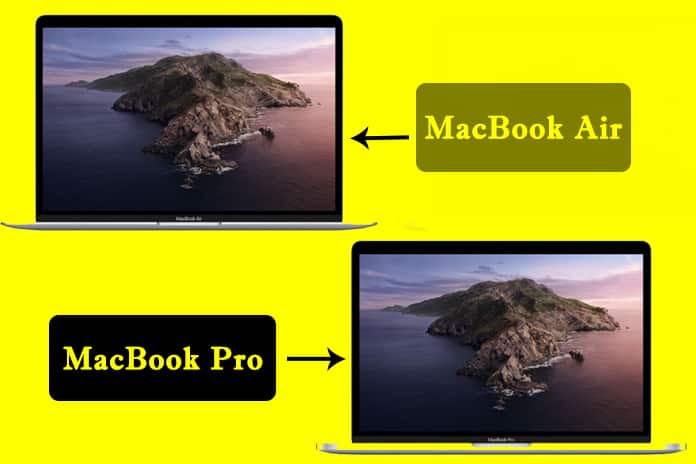MacBook Air/Pro not booting is not a rare issue for Mac users, but the scenario can be different. It may get stuck on the Apple logo or the loading bar, or it may freeze at the login screen. It’s also possible to boot to a completely black or white screen. Today, we will dive into one of the most frequently happened situation-Mac gets stuck on the loading bar.
To know the overall tutorial about “Mac won’t boot” issue, check this guide.
Why Does Your Mac Freeze At The Loading Bar Screen?
The loading bar means that the system is checking and loading macOS from the startup disk. If the loading bar is frozen, chances are that you have an incompatible macOS with your computer, or the startup disk’s file system goes wrong for some reason. Then how to solve the frozen problem so that you can successfully boot your Mac?
How To Troubleshoot This Issue
Solution 1: Reboot Your Mac
This solution is easy and quick. Just press and hold the power button for a few seconds. When the Mac turns off, make sure you disconnect all peripherals, including the mouse, the keyboard, or any other external storage devices. Then you can restart the Mac to see whether it passes the progress bar or not.
Solution 2: Boot The Computer Into Safe Mode
If restarting your Mac does no good, perhaps you can try to boot your computer into Safe Mode. It prevents your computer from loading programs not required by macOS, such as login items, unnecessary extensions, and fonts. It also checks your startup disk at a basic level. How to boot your Mac into Safe Mode?
- Shutdown your Mac.
- Immediately press and hold the Shift key as you press the power button to start up.
- Release the key once you see the Apple logo and the loading bar.
- If it successfully loads the startup disk, you can find Safe Boot in the upper-right corner of the window on the login screen.
Solution 3: Repair The Startup Disk In MacOS Recovery Mode
One reason that stops your Mac from starting up might be the corrupted startup disk. If you wish to repair a Macintosh HD, you need to boot your Mac into macOS Recovery Mode first. Then you can use Apple’s free built-in tool, First Aid, which is able to detect errors and repair directory damage of the disk. Let’s see more detailed steps.
- Reboot the computer. Immediately press and hold Command + Option + R keys.
- Release the keys when you see the Apple logo or other startup screen.
- If you are asked to enter a firmware password or the login PIN, just enter the requested password.
- Now your computer is in the macOS Recovery Mode and you can see the macOS Utilities window.
- Select Disk Utility and click Continue.
- You could see Macintosh HD on the left sidebar and choose it. Click First Aid on the top of the menu.
- Choose Run when the message window pops up.
You can try to restart the computer once the First Aid checks and repairs errors in the drive. If the Mac is able to load now, congratulations! However, when the disk is too seriously damaged to be repaired, you may have to reformat your startup drive and reinstall the macOS.
Solution 4: Reformat The Disk And Reinstall The Mac Operating System
Before you jump right into reformatting, there’s one thing you should always remember. That is to restore all your important files first. Why? Because reformatting the disk will erase all the previous data on the disk and then write a new file system to it. iBoysoft Data Recovery for Mac is a reliable tool which can restore data from unbootable Mac easily without a bootable disk. When you are done with restoring the files, you can start to reformat your drive. Here’s what to do.
- Restart your Mac into macOS Recovery mode as described above.
- Select Disk Utility in the macOS Utilities window and click Continue.
- Choose the startup disk (usually they are named Macintosh HD or Apple SSD) from the left sidebar.
- Click Erase on the top. Then you need to fill a name and leave the Format and Scheme as Mac suggests.
- Click Erase again. Wait for the process to be done.
So far, you have reformatted your startup drive. Next, you need to go further to reinstall the macOS, how?
- After the disk is reformatted, go back to macOS Utilities and select Reinstall macOS this time. Click Continue.
- Follow the onscreen instructions. You’ll have to select a disk for the macOS installation.
- Make sure the computer is awake with the lid open. Wait to complete the installation.
After the macOS reinstallation, you should be able to fix the Mac stuck progress bar issue.
Conclusion
Mac stuck on the loading bar might be troublesome and annoying, but it’s not unsolvable. With the methods mentioned above, you can find a way to fix this issue. If you end up reformatting the disk, don’t forget to back up or restore your data first!