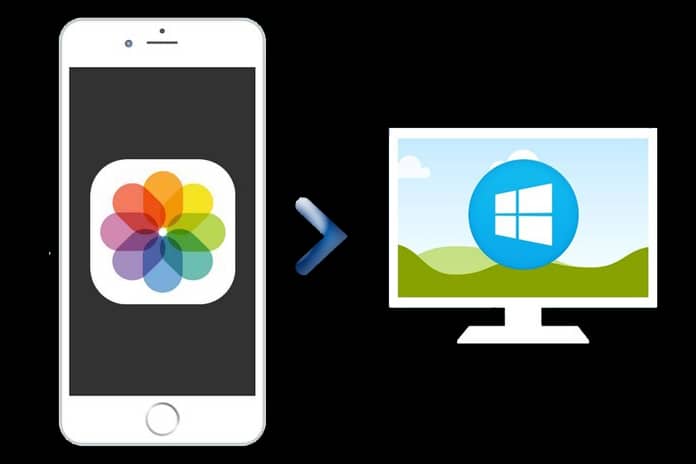There are several methods to transfer photos from iPhone to your Windows computer or laptop. In this article, we review five ways to save images and videos from your Apple device through Windows Explorer, cloud platforms, iTunes, and other methods.
Having an iPhone is wonderful until that annoying day arrives when you can no longer take more photos because the memory of the device is full or, even worse, when you suffer an irreparable loss of data.
There are several things you can do to protect your valuable gallery of images and videos, including creating a backup of your files. This provision can be done very easily from a Mac.
If, on the other hand, you are a Windows user, the process is somewhat more laborious. But do not spread panic. You’ve come to the right place. Here are the 5 easiest methods to transfer photos from iPhone to PC.
Specifically, we explain how to export multimedia files from your Apple device with Windows Explorer, the import tool, iTunes, cloud platforms, and other external programs.
In addition, the trick of saving images on your computer is one of the most effective to free up space on your iPhone and also on your iPad, as we explained in other Macworld Spain articles.
On the other hand, if instead of storing photos and videos, you want to get rid of them forever, in this tutorial we show you 5 methods to delete images from an iPhone or iPad.
Also Read: iPhone 12 (2020): Launch Date, Price, Specifications, And Rumors
Option 1: How To Transfer Photos From iPhone To PC With Windows Explorer
This first option that we present to download photos from your iPhone to your computer requires the installation of drivers or drivers, that is, those special programs that serve as a link between the external device and the Windows operating system.
- Connect your iPhone to a USB input on your computer using a Lightning or 30-pin connector cable, depending on the model of the smartphone you have.
- Unlock the device by entering your unlock code or using your Touch ID or Face ID. This step is essential because the computer will not be able to locate the images and videos on your iPhone if it is locked.
- When your PC recognizes the Apple device, your iPhone may receive the following alert: ‘ Trust this computer? ‘. Tap on ‘ Trust ‘ so that your computer can access your photos and videos and enter your unlock code.
- Next, your Windows device should install the corresponding drivers automatically.
- After installation, a new window will open allowing you to import your images using Windows, Windows Live Photo Gallery, or Windows Explorer.
In our case, we will use the Windows Explorer option, since it is the simplest way to see all the files on your iPhone and individually extract those photos, videos, and screenshots that we want to save on the computer.
- In the window we referred to in the previous process, select the ‘ Open device to view files ‘ option to access the ‘ Internal Storage ‘ folder.
- Alternatively, you can reach this folder by going to ‘ This team ‘ and clicking on your device, in our case called ‘caroline’s iPhone’.
- Open the ‘ DCIM ‘ folder to access the different folders where all your videos and photos are located.
- Select the files you want to save on your PC and copy them by right-clicking and clicking the ‘ Copy ‘ option from the drop-down menu, or using the ‘ Control ‘ + ‘ C ‘ shortcut.
- Create a new folder on your desktop -or open an existing one- and paste the files copied into it. To do this, right-click and select ‘ Paste ‘ from the drop-down menu or use the shortcut ‘ Control ‘ + ‘ V ‘.
Option 2. How To Transfer Photos From iPhone To PC With Windows Import Tool
There is another way to transfer photos from iPhone to PC using the tools offered by Windows: your import system.
Unlike the previous method, this option will not allow you to browse and individually choose the images and videos that you want to save on your computer, but you will be able to import only one folder at a time.
It is very useful when you want to transfer all the photos from the iPhone or iPad to the computer, but that does not mean that we can blame Microsoft for the little flexibility that this Windows tool offers.
Keep in mind that before following the steps below, you must have installed the corresponding drivers on your computer, as we explained in the previous section. This process is usually done automatically when connecting the iPhone to the PC.
1. In the new window that opens when installing the drivers, choose the ‘ Import images and videos ‘ option.
2. Once the computer has finished searching for the images and videos on your iPhone, click on ‘ Import settings ‘ and select the folder in which you want to save the files on your smartphone. You must choose one for videos and one for images.
You can also choose the format of the file title, as well as the name of the new folder that will be created and where the photos will be saved.
Then click ‘ OK ‘.
3. Before proceeding to import the files, you can optionally tag the images under a common name.
4. Finally, click on ‘ Import ‘.
5. Once the progress bar is finished, go to the new folder and check that your files have indeed been imported successfully.
Option 3. How To Transfer Photos From iPhone To PC With iTunes
While the above options are more recommended for users with older versions of Windows, those who use the latest update may want to opt for an old, and sometimes dreaded, friend: the iTunes player.
In fact, computers that are already several years old or that are not too powerful can present problems with this Apple program.
Option 4. How To Transfer Photos From iPhone To PC With A Cloud Storage Service
At the beginning of this article, we portrayed the horror of losing the images on your iPhone, but there is something worse: also losing the backup of your PC.
This is why cloud platforms are a simple and effective solution to store all your photos without fear that they will disappear forever. In addition, this method is done wirelessly, making the process even easier.
The only downside to using a cloud storage system is that you need an Internet connection both to import the photos and to access them later. Also, if you don’t use a Wi-Fi network, and depending on your mobile rate, it may be expensive.
Now, if you finally decide on this option, you have to know that there is a wide variety of platforms that offer this service, such as Dropbox, iCloud, or Google Photos.
Keep in mind that all of these systems have a relatively low space limit on their free subscriptions.
Option 5. How To Transfer Photos From iPhone To PC With An External Program
If none of the above methods has convinced you, there are also several external software options that can help you transfer photos from iPhone to your computer.